MySQL Managed Data Provider uitproberen in Visual Studio
In deze tutorial leren we de basis van ADO.NET kennen.
Doestelling
Na deze les kan je een connectie maken met een MySQL databank
Stappenplan MySqlConnector testen
- Ik ga ervan uit dat je op je lokale computer een werkmap voor de module hebt gemaakt (in de trant van programmeren5-15227 of programmeren3-15268). Hangt ervan af in welke module dit toegepast wordt.
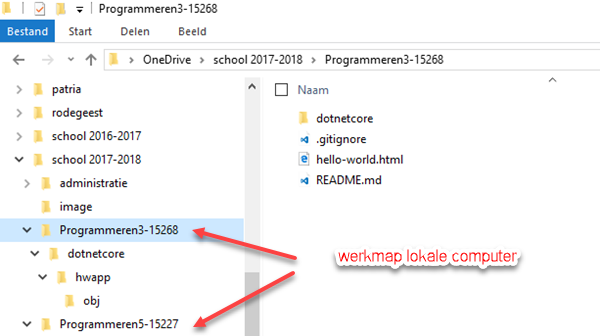
Werkmap op je lokale computer - Ik ga er ook vanuit dat je .NET Core reeds geactiveerd hebt. Indien niet ga je eerst naar Programmeren in Visual Studio.
- Maak een
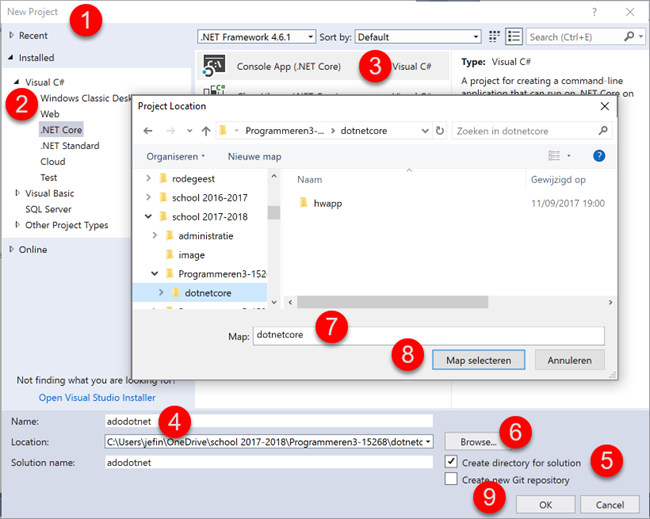
Visual Studio New Project adodotnet - nieuw VS project
- in Visual C#, .NET Core
- een console app
- met de naam adodotnet
- vink het vakje niet aan Create directory for sulution
- klik op Browse om de map te selecteren waarin je het project wilt selecteren
- en kies ervoor om een map aan te maken voor dit nieuwe project in de map dotnetcore
- klik op Map selecteren
- en tenslotte op Ok
- De MySQL data provider installeren. Hoe je dat doet vind je op de MySQL Data Providers voor .NET pagina. We gaan de data provider installeren met behulp van de NuGet.
- De NuGet Package Manager Console openen:
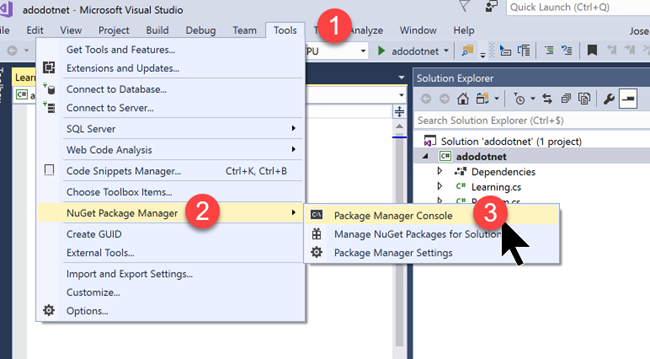
Open Package Manager Console - De NuGet Package Manager Console openen: De MySqlConnector installeren met de instructie
Install-Package MySqlConnector -Version 0.26.2: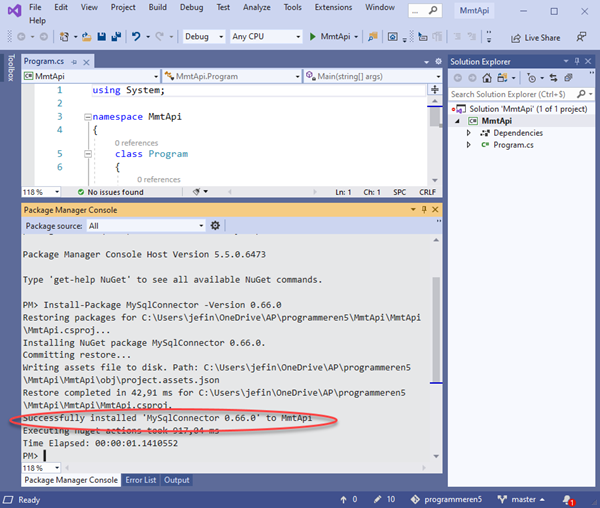
Visual Studio MySqlConnector package toegevoegd
- De NuGet Package Manager Console openen:
- Voeg een klassenbestand toe met de naam Learning.cs. Hoe je dat doet lees je op de Een klassenbestand toevoegen aan een project pagina.
- Maak in de klasse een methode met de naam
TestMySqlConnectoren plaats er de volgende code in (gebruik de gebruikersnaam en het paswoord dat je van mij hebt gekregen). Pas ook de naam van de namespace aan, want die moet in pascalnotatie staan, namelijkAdoDotNet:using System; using MySql.Data.MySqlClient; using System.Data; namespace AdoDotNet { class Learning { public static void TestMySqlConnector() { MySqlConnection connection = new MySql.Data.MySqlClient.MySqlConnection(); string ConnectionString = "server= x.x.x.x; user id=docent1;password=xx;port=3306;database=docent1;SslMode=none;"; connection.ConnectionString = ConnectionString; Console.WriteLine("Connectie gemaakt."); using (connection) { MySqlCommand command = new MySqlCommand(); string sqlStatement = "select Name, Id from EventCategory;"; command.Connection = connection; command.CommandText = sqlStatement; connection.Open(); MySqlDataReader reader = command.ExecuteReader(CommandBehavior.CloseConnection); if (reader.HasRows) { while (reader.Read()) { Console.WriteLine("{0}\t{1}", reader["Name"], reader["Id"]); } } else { Console.WriteLine("No rows found."); } reader.Close(); } Console.ReadKey(); } } }
- Roep de methode op in de
Mainfunctie van Program.cs en pas ook de namespace aan, namelijkAdoDotNet:using System; namespace AdoDotNet { class Program { public static void Main(string[] args) { Console.WriteLine("Leren werken met ADO.NET in .NET Core!"); Learning.TestMySqlConnector(); } } } - En dat is het resultaat:
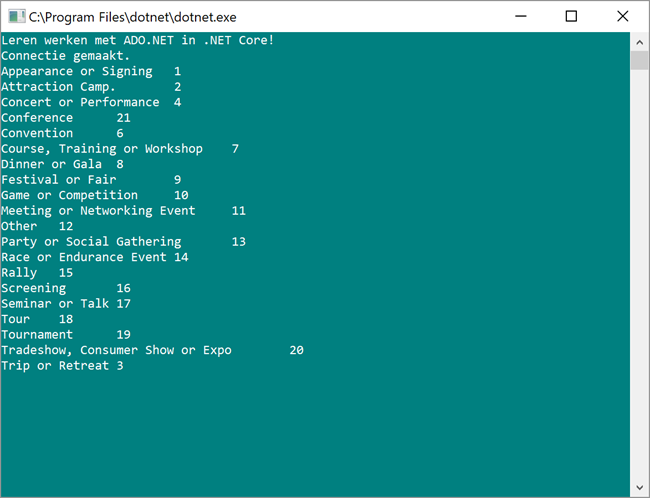
Visual Studio MySqlConnector Test Result
We weten nu dat de MySqlConnector goed geïnstalleerd is en naar behoren functioneert.
Wijzigingen opslaan in de repo op Bitbucket
Er rest ons alleen nog de wijzigingen te sturen naar onze repo op Cloud9. Let erop dat ik in de voorbeelden een andere naam kan gebruiken. Ik gebruik dit lesmateriaal immers in meerdere modules.
Daarvoor voeren we de volgende stappen uit:
- ga naar het commando venster of naar PowerShell:
- ga naar de de map waar je project staat, we pushen immers het hele project en niet alleen de dotnetcore map (de naam van de map hangt af van de module die je aan het volgen bent):
cd "C:\Users\jefin\OneDrive\school 2017-2018\Programmeren3-15268" - Voeg de volgende mappen en bestand toe in het .gitignore bestand:
- dotnetcore/hwapp/bin/Debug/
- dotnetcore/hwapp/obj/Debug/
- dotnetcore/adodotnet/adodotnet/bin/Debug/
- dotnetcore/adodotnet/adodotnet/obj/Debug/
- dotnetcore/adodotnet/adodotnet.sln
- check de gewijzigde bestanden:
git status - we merken dat er VS nieuwe bestanden heeft gemaakt die we niet in de repo willen, dus wijzigen we het .gitignore bestand:
- met git
rm -rf --cached .activeren we het nieuwe .gitignore bestand (VS verzameld automatisch bestanden) - opnieuw
git status - verzamel de gewijzigde bestanden op de verzamelplaats:
git add --all - check welke bestanden verzameld zijn:
git status - leg ze neer en voeg er commentaar aan toe:
git commit -m "adodotnet MySqlConnector toegevoegd en getest" - verifiëer als je al een alias voor Bitbucket url hebt toegevoegd:
git remote -v - Indien nodig voeg je een alias toe voor de Bitbucket url:
git remote add origin https://JefInghelbrecht@bitbucket.org/JefInghelbrecht/programmeren-3.git - verstuur de neergelegde wijzigingen naar BitBucket:
git push -u origin master - Als je repo's niet meer gesynchroniseerd zijn omdat dit de eerste keer is dag je dit doet, kan je de push forceren met de
-fflag:
gitpush -f origin master. - check op Bitbucket als de repo bijgewerkt is
2020-05-08 09:34:00